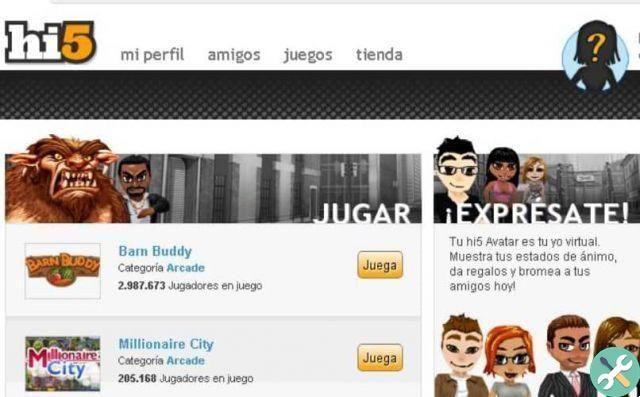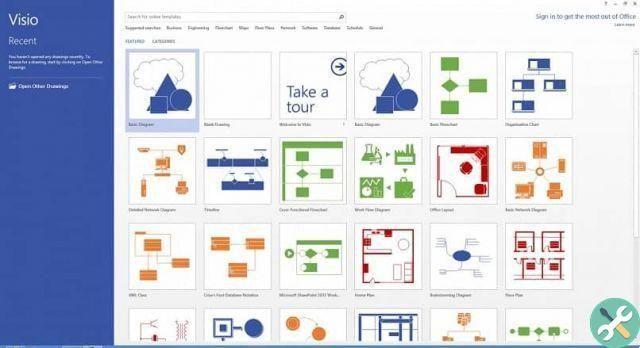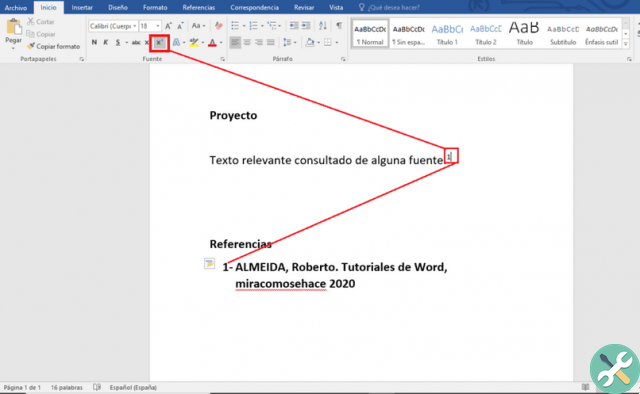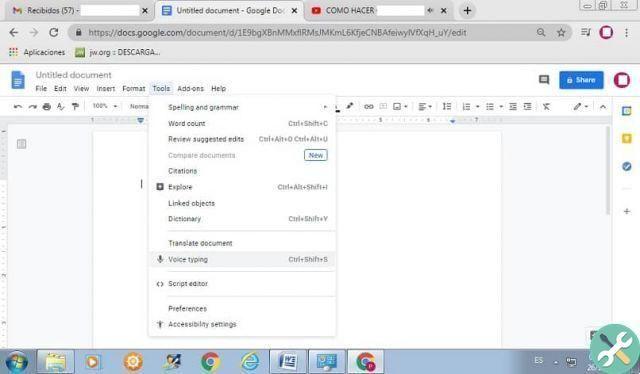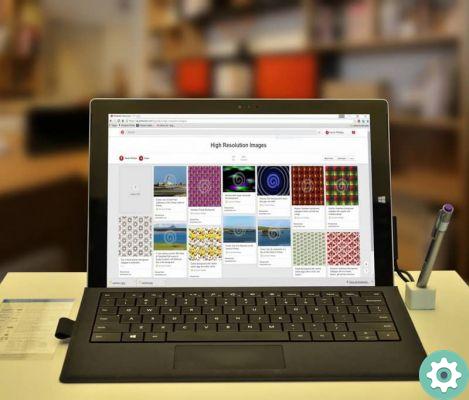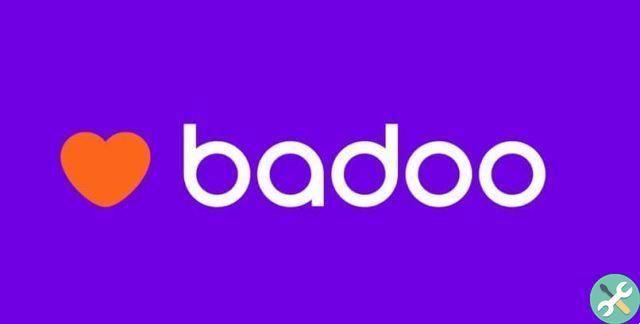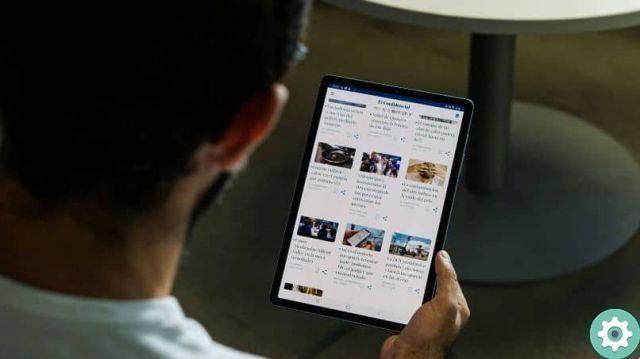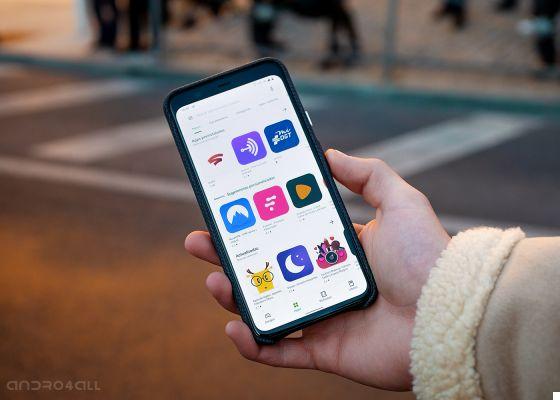Google Assistant has proven to be the virtual assistant of artificial intelligence more effective and perfect for all occasions. So much so that today it is possible sync it with any computer, compatible mobile and home device, among these we point out: Chromecast, Android TV, Android Auto and more.
È compatible with various platforms and with a single voice command you can turn on the television, configure your car, send content from one place to another or even position your favorite music, radically replacing the use of the remote control.

How to connect Google Assistant to Disney + and what it is for
But that's not all, since the Google Assistant it also connects to the platforms of streaming services, the most popular are: Netflix, Hulu, Sling TV and now Disney Plus. Therefore, in this article you will learn how to connect Google Assistant to Disney + and what it is for.
Steps to connect Disney + with the Google Assistant
If what you want is link your Disney Plus account with the Google Assistant, these are the steps you need to follow:
Final report: don't forget that there are several ways to access the Google Assistant, it can be through the app Google Home or from your account Google Assistant.
- Access the Google Home mobile application, from Android, iPhone and iPad.
- Click on the icon "+" situata nell'angolo in alto a sinistra.
- Look for the video from option “Service Manager”.
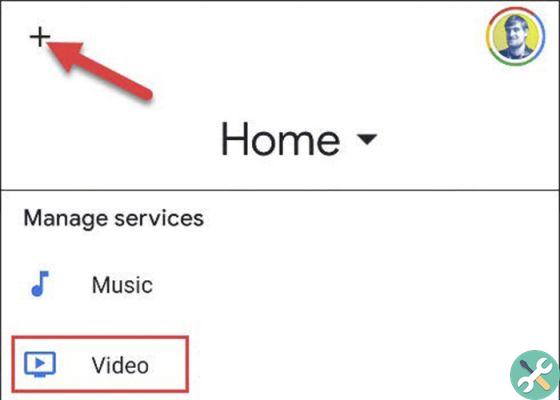
Sign in to the Google Home app
- You will see several options, locate the one that says “Disney +” and touch “Link”.
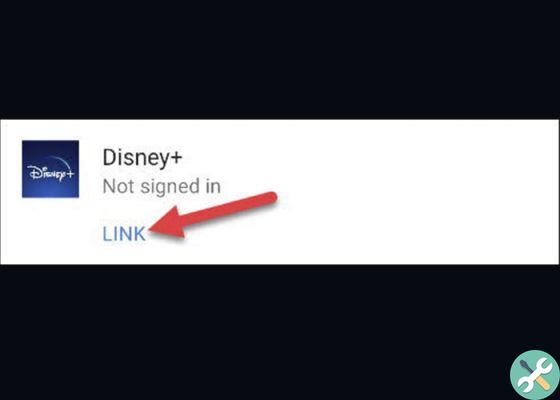
Click on the word "Link" to start the synchronization between Google Assistant and Disney Plus
- A message will automatically appear saying the following: “Connect your Google account to Disney + to enable playback on compatible devices. When you interact with the Disney + Service through the Google Assistant, your requests may be forwarded to Disney + for use in accordance with their privacy policy. Disney + can provide you with personal results and personalized recommendations. You can delete your account at any time in the assistant settings. "
- If you agree, click on “Colleague account”.
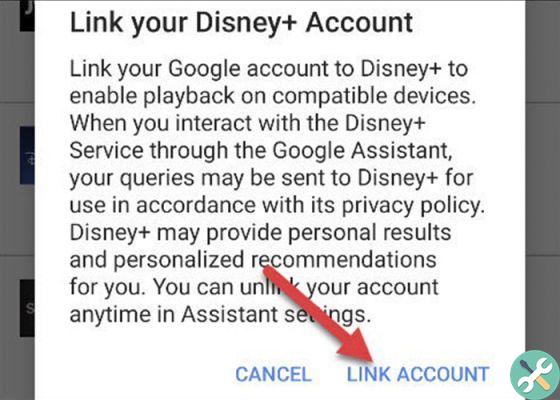
Connect your Google account to Disney + to enable playback on compatible devices
- A new window will open in which you will need to enter the starting data to enter Disney +. After entering the data, click "Start session and connect".
- Select a profile associated with the Disney + account e premium pulsating "Confirmation".
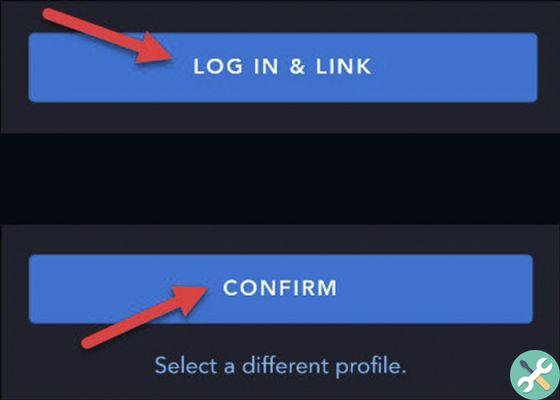
Enter your login information to join Disney +
Intelligent! This way and following each of the steps shown you can connect Google Assistant to Disney Plus. Now you can activate / play a movie or series with a voice command.
What can be done with this connection?
Once you reach the link between Google Assistant and Disney Plus, you will have the entire catalog of movies and series available on the platform so that you can watch it from anywhere.
So much so that, despite having multiple televisions in the same room, synchronization is possible order to the assistant of enter a program on a specific computer.
And as if that weren't enough, you can adjust some options such as: rewind, forward or stop playback, insert subtitles and more. Some of the commands are:
- "Ok Google, watch [series / movie / documentary] on [Chromecast]."
- "Ok Google, watch Netflix [series / movie / documentary] on [Chromecast]."
- "Ok Google, pause."
- “Okay Google, continue.”
- "Ok Google, stop."
- "Ok Google, next chapter."
- "Ok Google, watch the first chapter of [series]."
- "Ok Google, go ahead [time] seconds / minutes."
- "Ok Google, go back [time] seconds / minutes."
- "Ok Google, insert the subtitles in [language]."
- "Ok Google, turn off subtitles."
- “Ok Google, put the language in [language]”.
- "Ok Google, look in [language]."
Image | howtogeek I, howtogeek II, howtogeek III, howtogeek IV