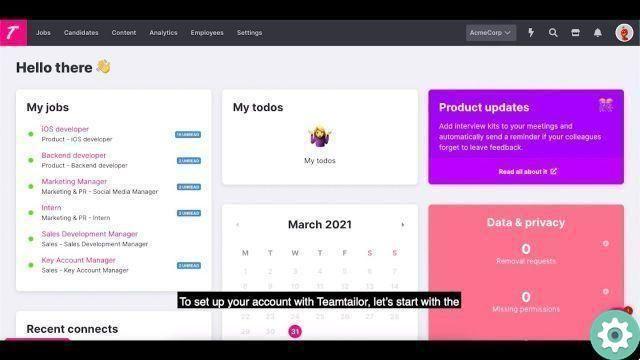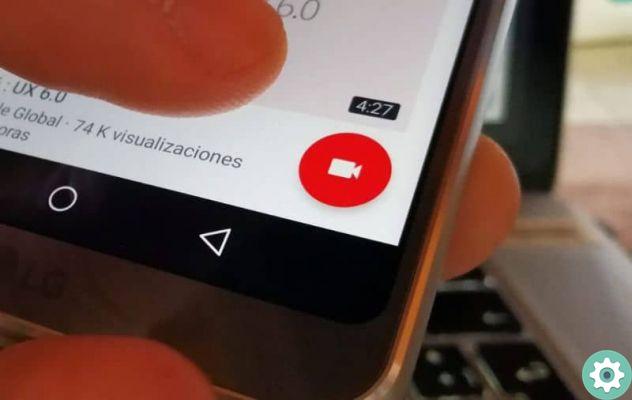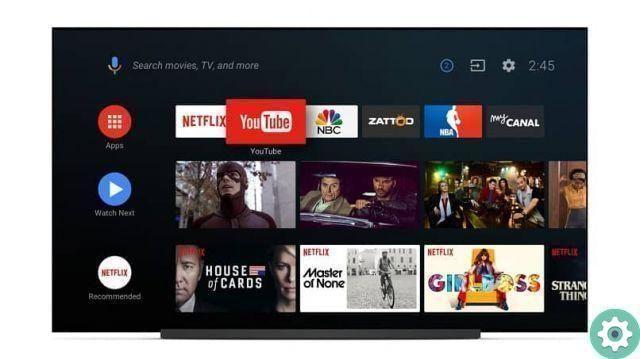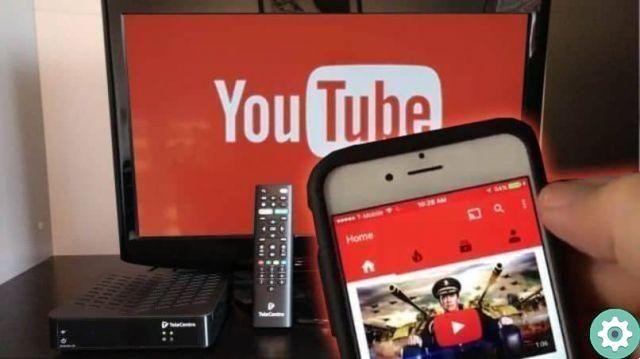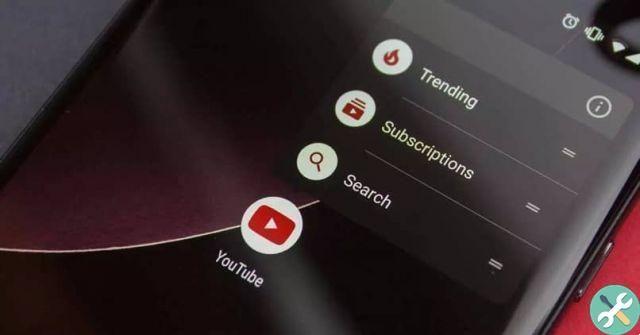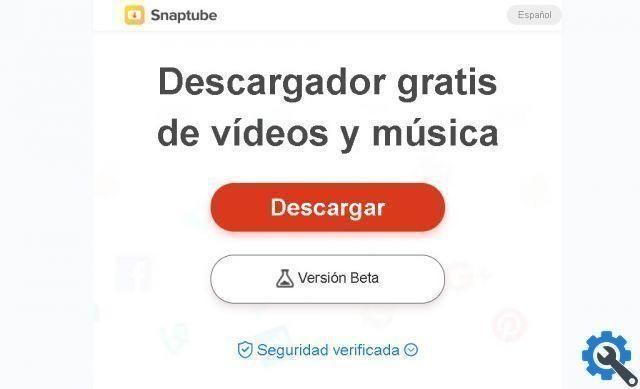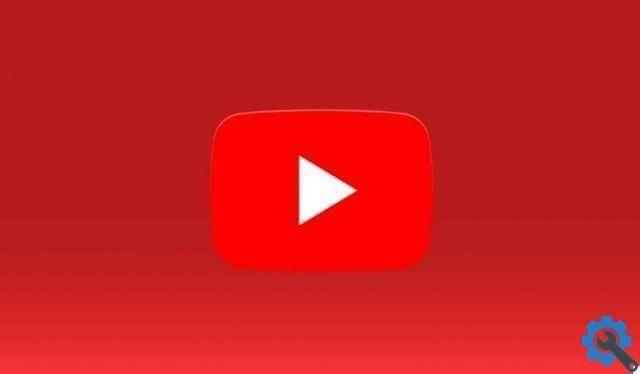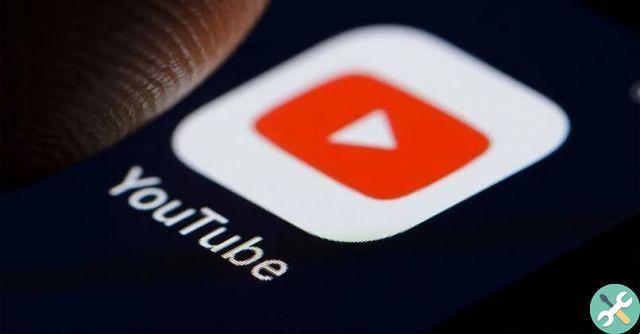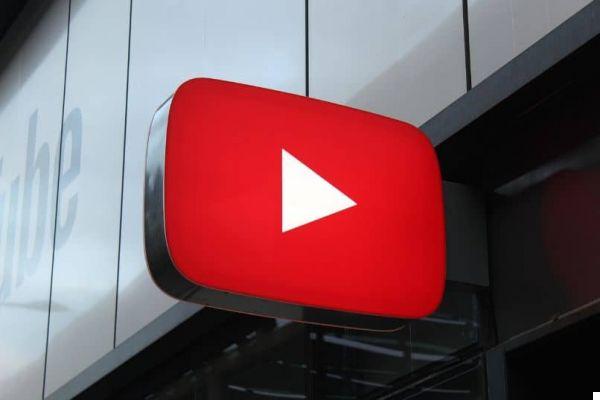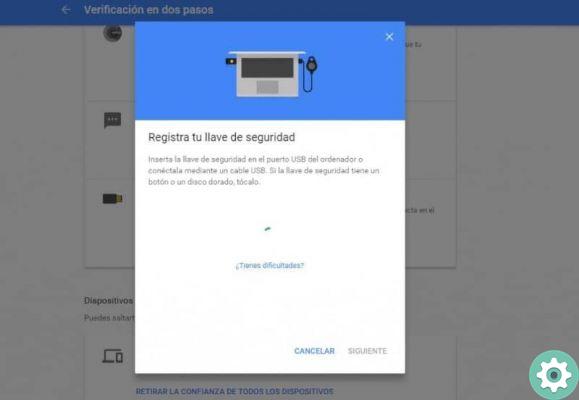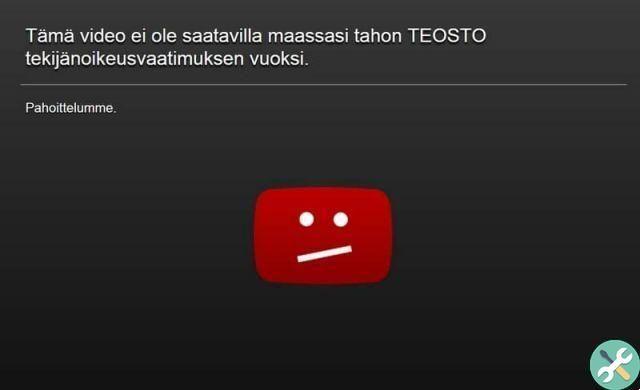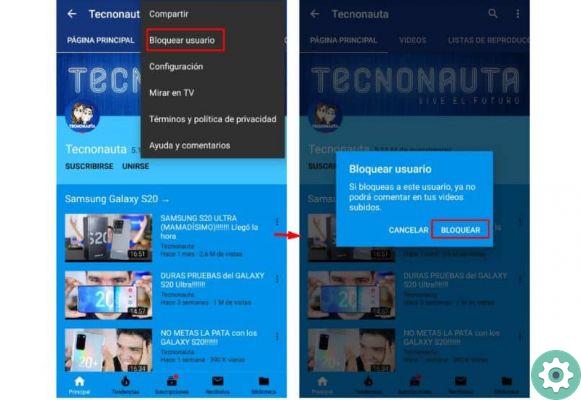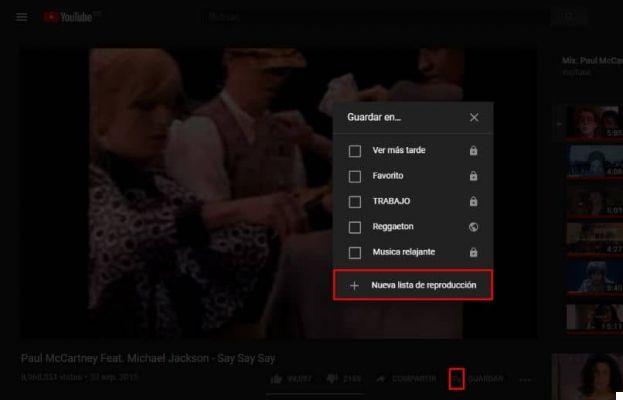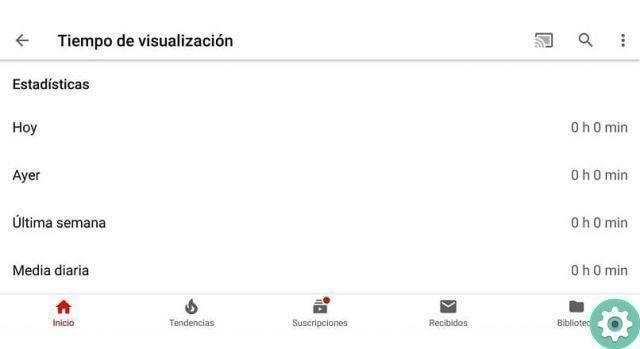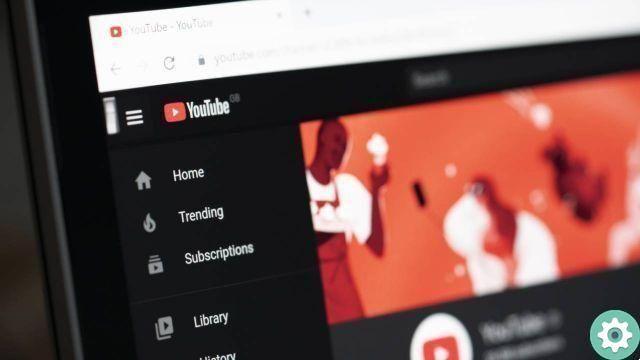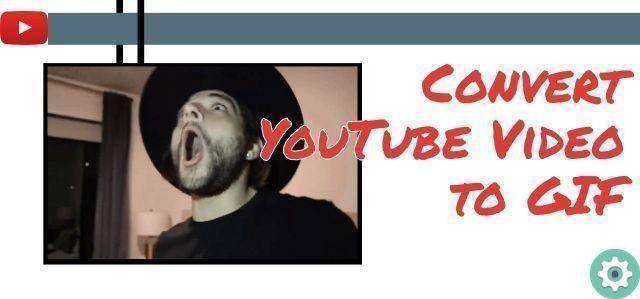
Many times, browsing YouTube and playing a video, you find really interesting and nice things worthy of being captured in some way and shared with the purpose of showing our contacts and friends a little "discovery" hilarious, brilliant, absurd or simply meritorious but unfortunately, it's distressing not knowing how this can be done.
Fortunately, there are a few ways to create these GIFs from a YouTube video and it is precisely one of these options that I will describe in detail or describe as a step-by-step tutorial so that you can create as many GIFs as you want using YouTube video this audiovisual platform, I hope it is practical for you.
Convert YouTube Video to GIF | Step 1
Logically, the first thing you should be clear about is which YouTube video you want to make a GIF and have it ready, right there in your web browser (Chrome, Firefox, Microsoft Edge). Well, for the case of this tutorial I have chosen the following attached video where you can see the cute reaction of a girl to being kissed by a boy after performing a dance choreography (I think it's something known but it serves as an example for this tutorial ).
https://www.youtube.com/watch?v=e2iTx4KFEu4
Convert YouTube Video to GIF | Step 2
Now, with the YouTube video in the web browser that's being used, you'll need to edit and correctly (without making mistakes) the url of that specific YouTube video which is located in the address bar and that you certainly want to convert to GIF and for this, they must add or add the word » gif " before youtube.com, that is, must say gifyoutube.com and then, from this, you have to click Submit to load this page.
- URL before:
- Changed URL:
Convert YouTube Video to GIF | Step 3
With the previous action it will open a new page where the video in question is shown in part and some interesting tools to be able to create the GIF from that YouTube video and add some things that can give a much more attractive GIF.
Convert YouTube Video to GIF | Edition
Precisely, to edit the video and create animated GIFs, you need to edit it with some options that I will describe:
Where is it written " GIF title «, at the top you must enter (optional) a title that somehow identifies the idea or what can be seen in the GIF that is being created and in this specific case, from the video of this tutorial I wrote: The girl's reaction to a kiss .
After or before (as you wish) there are several options for editing and they are:
Scroll to set the start time: this option allows you to adjust the start from where you want your GIF to start and to use it, just move the bar by holding down the left mouse button and then releasing it until it is convenient to start the GIF.
Duration: When you adjust the start, the GIF Duration option will appear and it is just the time that the GIF will last from the beginning to the end. It should be noted that this service offers a maximum duration of 15 seconds.
Well, in the case of the video of this tutorial I opted for a duration of 7,8 seconds and starting from 1 second.
Add caption: With a click on this tab on the left you can add text to the animated GIF you are creating which can make your GIF much more attractive and likeable.
Indeed, in this option you can create one or more texts and they can be moved where you want or want them to appear or those texts and certainly you can modify when it should appear, the font and its color.
In the case of my animated GIF add the word » lol » and move it to the top right of the video and with this operation the option appears at the bottom that allows you to adjust when I want the text, font and color to appear.
I chose to make the text appear at the end of the GIF and I did it, either by moving the start bar or, you can do it by adjusting it where it says It starts later (seconds).
In Font: where I could choose the font I want for the text, I left it the same.
A colori: I clicked on it and a window appeared where with one click I selected a color for my text and then another click on Select.
Finally, when you have adjusted the beginning and end of the duration of your GIF and if it is necessary to add a text with its font, color, position and moment in which you want it to appear, you will have to proceed with the creation of the GIF and for this it is necessary click on Create GIFs.
Convert YouTube Video to GIF | Step 4
With the above action, a central window will appear where they will allow you to link the GIF you just created to any social media account you have (Custom Site, Twitter, Reddit, Instagram, Dribbble, Anonymous) and you can skip this, by doing click on No thanks.
Convert YouTube Video to GIF | Step #5
Here you are! Now a page opens where this creation is shown, i.e. the animated GIF and you have the option on the right to share it on Facebook, Tumblr, Twitter, Pinterest, Reddit, send it by email or share it with GIF Url, gif and Embed to put it on some website.
This is my animated GIF that I just created… not bad for a first time, I think I still need to adjust the position of the text.
Finally, this is the whole procedure to create a GIF from a YouTube video and then, after making your GIF, you can share it on Facebook or on the social network (Twitter, Instagram, others) that you want or deem convenient.