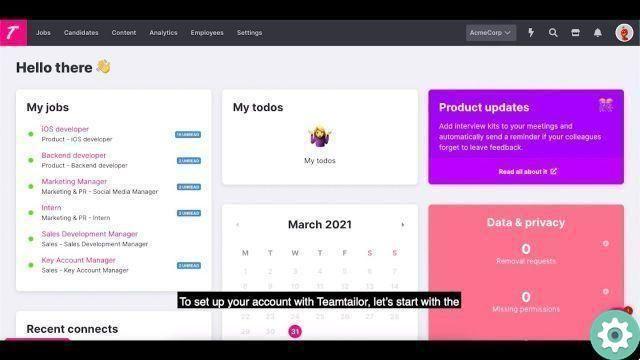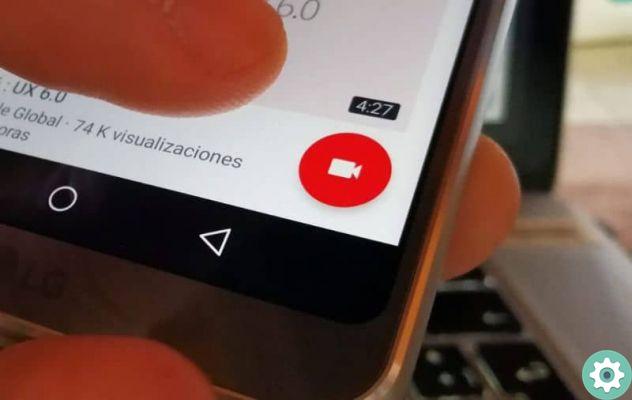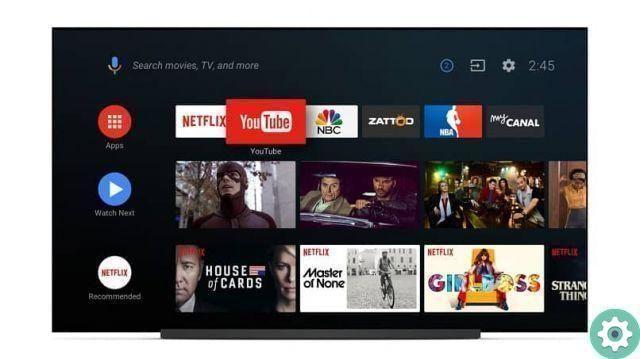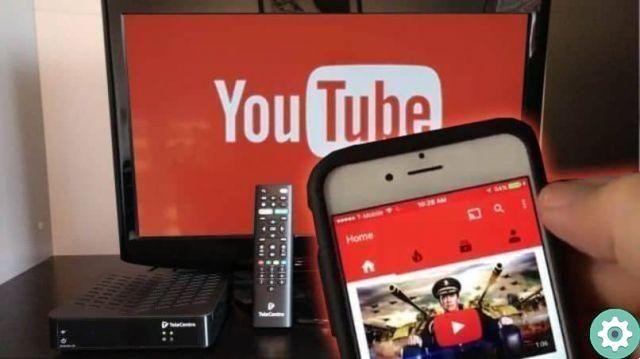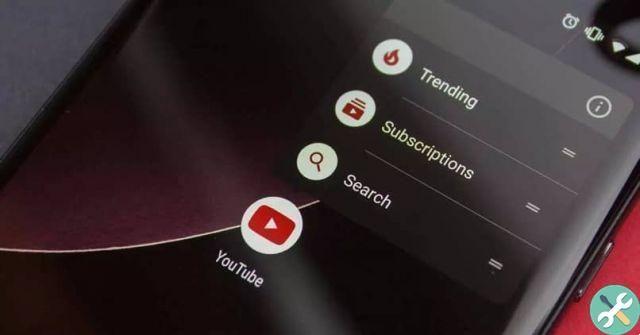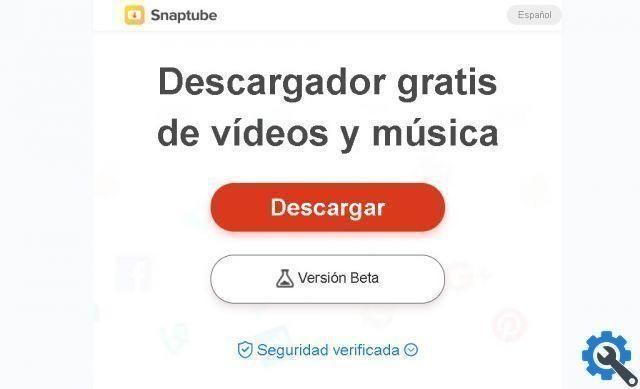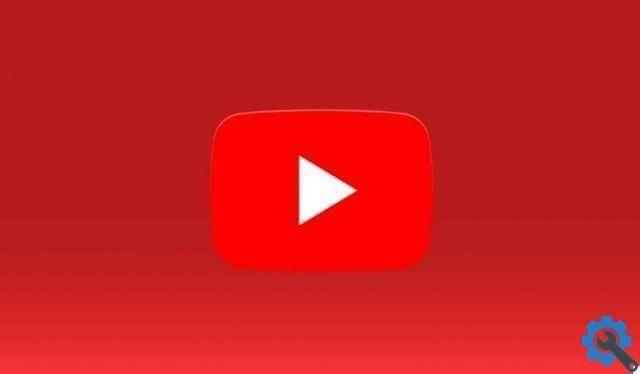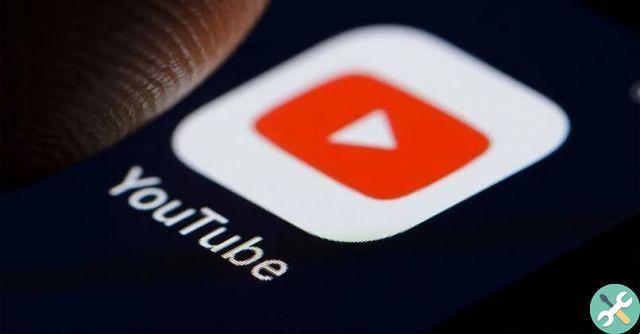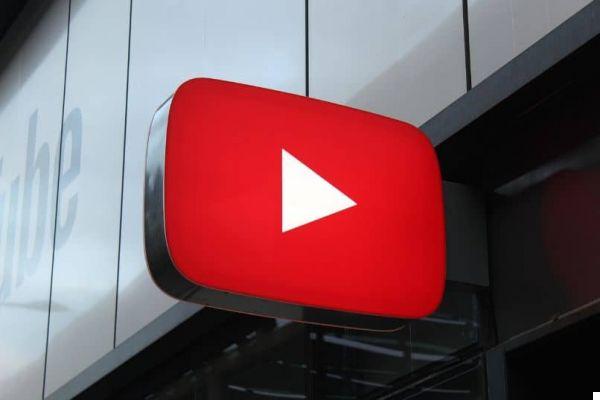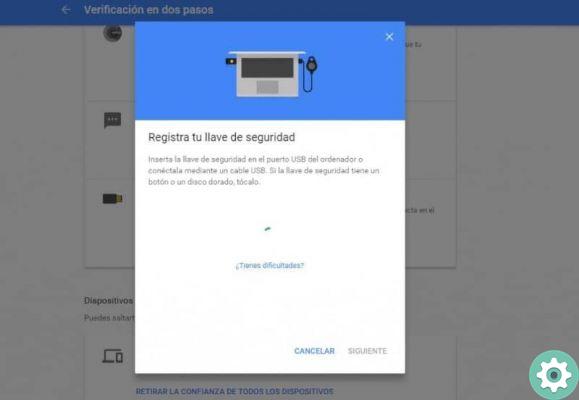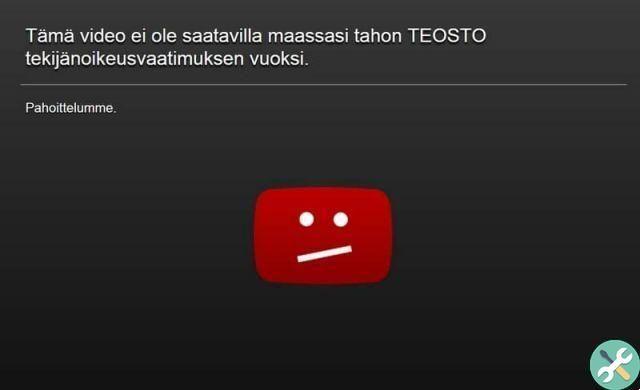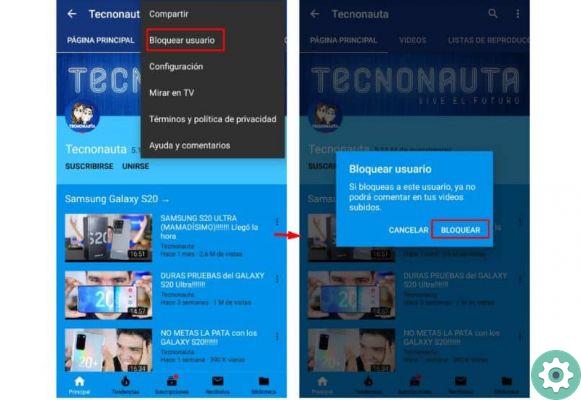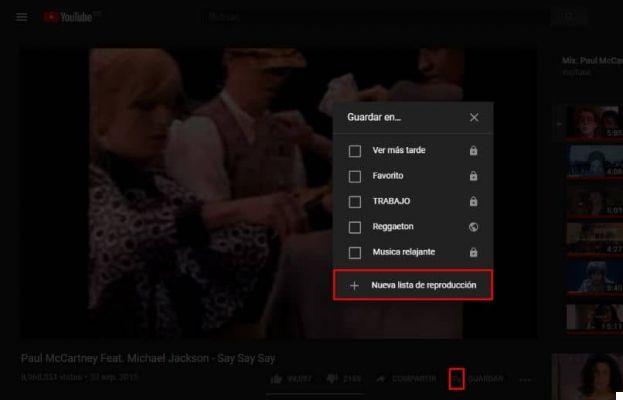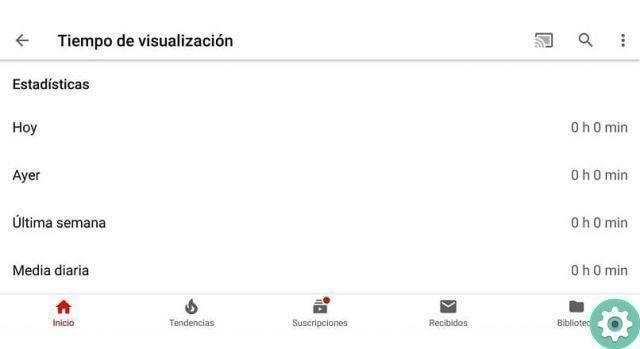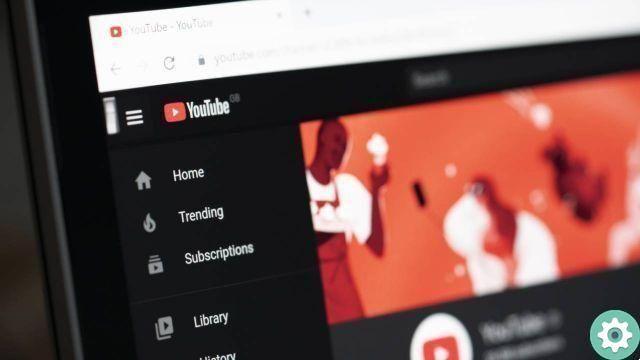YouTube is the most popular video viewing platform, where you can find a lot of content of all kinds, be it music, tutorials and more. Although, in many cases, we find videos without subtitles and in a language other than ours, which eventually becomes a problem. Read on and find out how add subtitles to a youtube video.
Subtitles are one of the most important tools in any video file, as they will make it easier for more people to see. Therefore here we will show you different methods to insert these STR files into YouTube videos.
Steps to add subtitles to a YouTube video
The ability to add subtitles to videos on YouTube or any other platform is extremely important, as it will allow the content to reach multiple users, especially those who speak a different language, as well as people who are hard of hearing.
Furthermore, it can be done very easily without having to have much experience in this field. Therefore, here we will explain how to put subtitles on a YouTube video, the different ways to subtitle each of your videos uploaded to this platform. To do this, follow each of these methods.
1- Create subtitles
One way to do this is to create the captions yourself from scratch, or in this case edit the drafts if you have community engagement enabled on your channel. It is also important to have one Creator Studio Classic, because if you have a beta version of YouTube Studio, you won't be able to use this method.
If you are one of the users who have the beta version, you can switch to the classic version very easily, you just have to go to the left menu of your account and follow each of the steps below:
1- Here you will have to select the subtitle language you want to create.
2- You can search through the search bar if the language you are looking for does not appear in the list.
3- Now play the video in a draft in the selected language.
4- When you get to the point in the video where you want to add subtitles, you have to press the pause button and then the text box on the screen. Note that you can also add some kind of sound to your video, such as applause, thunder, bells and others.
5- If necessary, you can configure the start and end of the subtitle, only for this you will have to drag and drop the borders that surround all the text of the video.
6- Now you have to repeat this process with all the parts of the video that deserve subtitles. If you don't have time to complete it completely, you can save your draft changes and continue at another time.
7- Once done, you just have to click on Public.
2- Upload subtitles
Another way to insert subtitles in a video is to upload the subtitle files directly, this avoids the need to create them yourself, which can be a bit more tedious and will definitely take a lot more time.
These file types typically contain all text, as well as timecodes that determine the exact times they appear and disappear when the content is played. Some other files of this text type contain location and style information, ideal for the hearing impaired.
To do this, you must follow the steps below:
- The first thing you need to do is log into yours account YouTube Studio Beta.
- Now select the option Video from the menu on the left.
- Then click the video title or thumbnail.
- The next step is to select the card Advanced.
- In the Advanced, select the option Upload subtitles.
- Select one of Timed options o Timed and click Continue.
- When you have done all this, select the text file you want to upload to the video.
- Once uploaded to your account, you need to select the option Save.
This way you can add the subtitle file to the video in the beta version, which is very simple and fast. To make sure everything is fine, play the game. But if you don't have a beta version but a Creator Studio Classic, you can also do it as follows:
- First you will need to choose a video or a thumbnail of it that you want to work with.
- Then you will have to go to the menu and select Add new subtitles.
- Then a select your language. If you can't find your desired language in the list, you can use the search bar.
- Now you need to select Upload file and choose the type of file you want to upload.
- When you select the file, click Charge.
- With Editor, you can start making necessary corrections to the text and sync new subtitles.
- Once all this is done, you just have to select the option Public.
To see the results you just have to play this video, and in this way you will publish the subtitles of your video on YouTube in the classic version.
3- Sync automatically
One way to add subtitles to a YouTube video is to use automatic sync, which can only be applied to the original language of the video; in this case we are talking about the possibility of obtaining complete decoding of the video and the fact that the text of the dialogue is automatically broken down into lines.
In other words, the specified transcript will contain everything said in the playback, but will not include the playback time. So you will have to set the time yourself to be able to synchronize dialogue with video playback.
It should be noted that for this method it is advisable to use a video no longer than 60 minutes and to use low quality sound reproductions. It is also important that the transcript is in the same language as the original video and is compatible with speech recognition technology.
If you are a beta user, you will not be able to use this method. However, you can go to the left menu, select «Creator Studio Classic Edition» and follow each of the steps below:
- Once you have selected the video you want to work with, you will need to select Add new subtitles.
- Then select the desired language for the text, use the list of available languages, if you can't you can use the search bar.
- Select again Add new subtitles.
- Right below the video, select Automatically transcribe and sync.
- Compose all audio speech in the text fields, then add background audio to automatic closed captions if that's the case, whether it's applause, music, calls and more.
- Then adjust the times in Set times, which lets you sync your transcripts and videos so they run smoothly.
Note that it will take several minutes for the text and video time to sync. While you wait, you will return to the list of all your videos; and after playback is complete, all subtitles will be published automatically in the video.
4- Embed automatic subtitles
This method is only available for Creator Studio Classic Edition and it will help you automatically caption your every video uploaded to YouTube. It will definitely help your videos reach more people with whom you will gain more benefits.
YouTube uses speech recognition technology to automatically create these dialogues. To create them, the platform uses different machine learning algorithms, so the quality can vary depending on the quality of the video and the sound, so we will explain to you how you can use this tool for both tuoi video on demand that for live broadcasts.
5- Automatic subtitles in video on demand
Note that if you want to add captions immediately while a video is uploading, they will only serve if automatic captions are available for the video, in which case they will automatically be added to playback. But it is also possible that they are not ready when the file is downloaded, all it will depend on the complexity of the sound.
However, it is important to note that the speech recognition technology used by YouTube stands out for its excellent performance; Similarly, it is possible that in some cases the text inserted in the video does not completely coincide with what is said in the audio, this happens for various reasons.
It can be mispronunciation, bad accents, background noises that prevent good sound recognition, or just dialect. For this reason, it is recommended, once the subtitling process is completed, that you carefully review and correct any portions that were not deciphered correctly.
To do all this, you will have to follow the following steps:
- Go to Video Manager or Video Manager , then go to the top right and select Account.
- So you have to select Creator Studio, select Video Management or Video Management e finally choose Video.
- Now click the drop-down menu next to Edit on the video you want to put subtitles.
- From there, choose the option Select subtitles.
- If automatic captions are available for your video, you'll see the default video language in the section Post to the right of your video.
- There you can see the subtitles in detail and if you want to change any part of the text, just follow the instructions on the screen.
- When it has finally been edited successfully, and if so, this process will be complete and your video will already have subtitles.
Don't forget to take into account that in many cases the video cannot automatically generate the subtitles to carry out this process, this could be due to the following reasons:
- The sound is very complex and will take some time to process.
- The language of the video is not supported by speech recognition technology.
- Exceeds 60 minutes.
- A long silence at the start of playback.
- There are simultaneous dialogues of several people.
- It has very poor sound quality.
Read also: Top 4 Software for Colleges | University programs
6- Automatic subtitles for live broadcasts
To put subtitles on a YouTube video in this case, you should know that these automatic subtitles are only available in English and can only be used by YouTube channels that have more than 10.000 subscribers and broadcast with a normal delay.
Also, you must have compatible software via HTTP POST. Therefore, if you meet these requirements, you can do the following:
- Go live as usual using the new platform YouTube Live.
- Now in the tab Broadcast Settings, select the option Subtitles.
- Then select the checkboxes to turn on subtitles.
- You will then need to click on the URL to embed field or Enable subtitles to select that address and copy it.
- Then copy the URL to your subtitle service to access YouTube compatible software.
- Finally, click Save.
How do I add and enable subtitles for someone else's video on YouTube?
Perhaps one of the most common problems when watching YouTube videos is that most of them don't have subtitles. It will mostly depend on the person who uploaded it to the platform. But what happens when we want to see a series, film or tutorial in another language?
In this case you will have to upload the video to your computer, keep in mind that this can be done using different web platforms that allow you to download these files from YouTube.
Also, after downloading the video to your computer, you will need to use a VLC media player. Whereas this player has really effective and easy to use features that allow you to subtitle videos.
So, here are the steps to follow to caption someone else's YouTube video:
1- After downloading the YouTube video to your computer, the next thing you need to do is open it via VLC player.
2- You need to find the video file on your computer and right click on it.
3- A drop-down menu will open where you will select Open with and then VLC Media Player.
4- Then play the specified video in VLC.
5- The next step is to click on the tab Subtitles located at the top.
6- Select the option Add subtitle files.
7- Windows Explorer opens, where you should choose the file STR and click apri.
8- Subtitles will be automatically added to the video, so you can start watching with subtitles.
Extensions to add external subtitles to YouTube videos
One way to put subtitles on a YouTube video from other YouTubers is use extensions that allow you to understand di what are they discussing. Considering that in most cases we receive the video in a different language, which does not allow us to know what they are talking about, which is inconvenient when it comes to the movie or series you want to watch.
1- Subtitles for YouTube
This extension is located in the Google Chrome browser, it is easy to manage when just drag and drop a .SRT file on the video where we want to insert it. As for its configuration, we can do it with a « V» to disable it, while the letters « G e H» allow us to change the timing in 50 millisecond intervals.
Download YouTube subtitles for Chrome
2- substitute
This extension, like the previous one, is also found in Google Chrome and allows you to easily add subtitles to online videos on YouTube. Therefore, Substital has become a solution that allows you to understand those videos that are written in a language other than the one you speak. It will also help people with hearing loss understand that playback.
Scarica Substitial per Chrome
3- Subtitles online
If you recently watch YouTube videos without subtitles and in a different language, which means you can't see or understand them, we offer you the Chrome extension called Subtitles online.
Download subtitles online for chrome