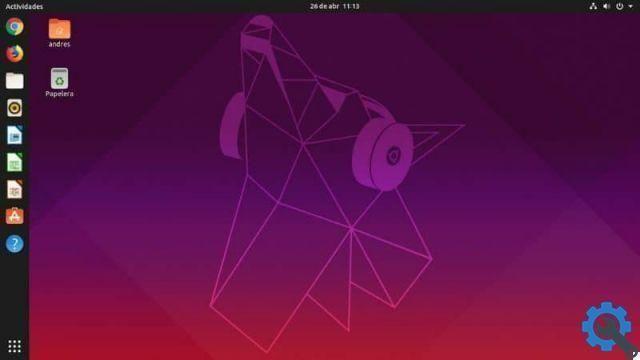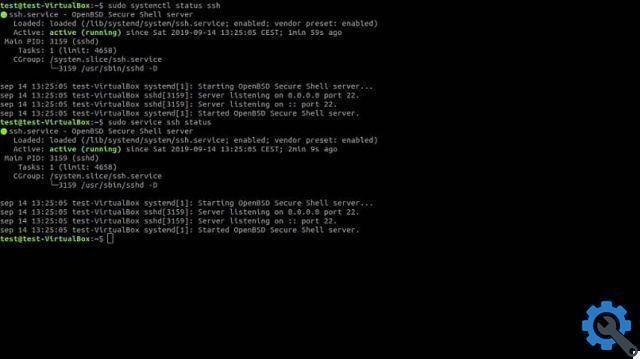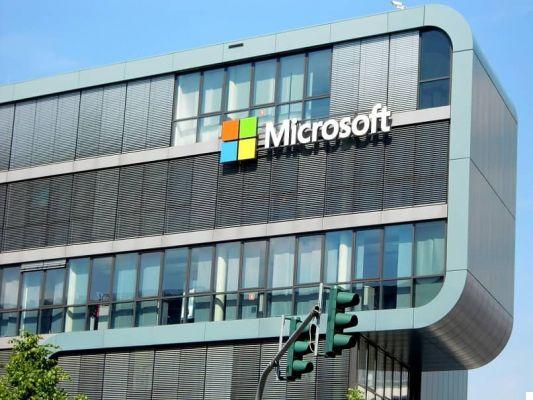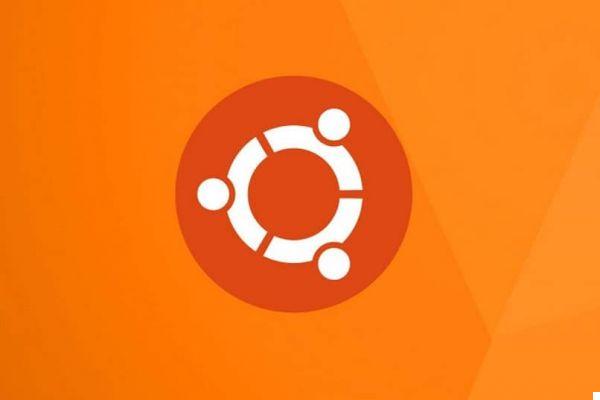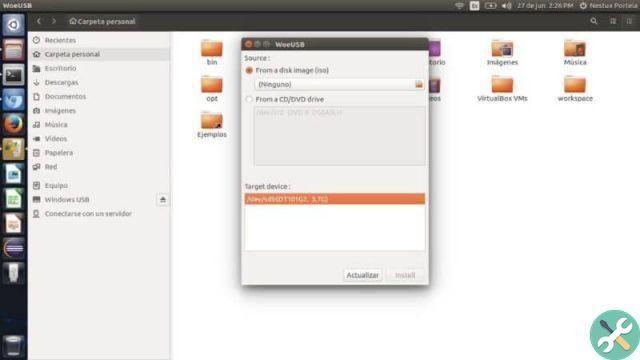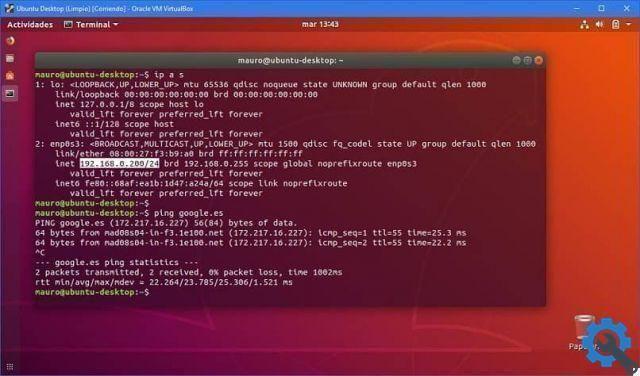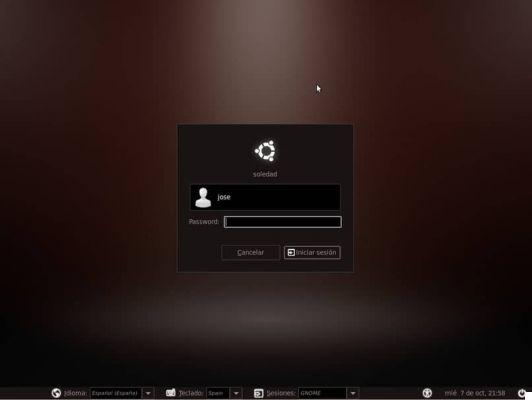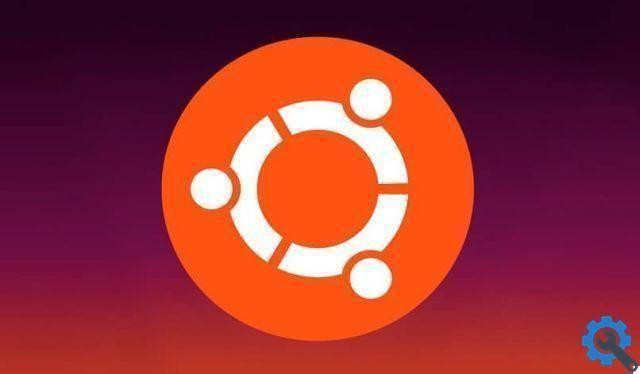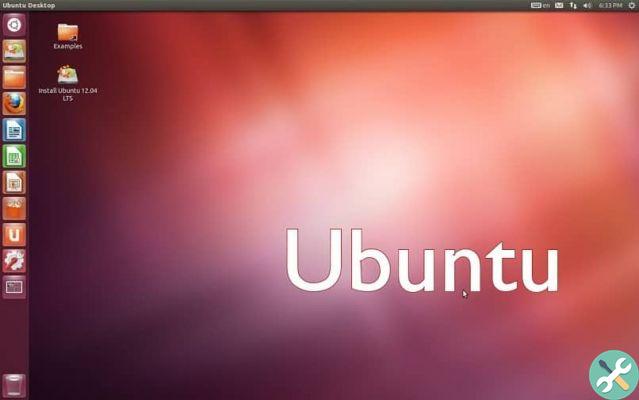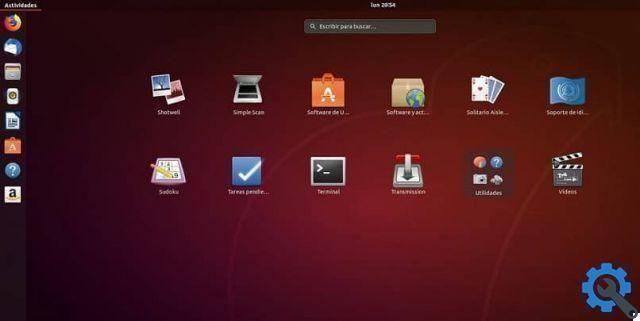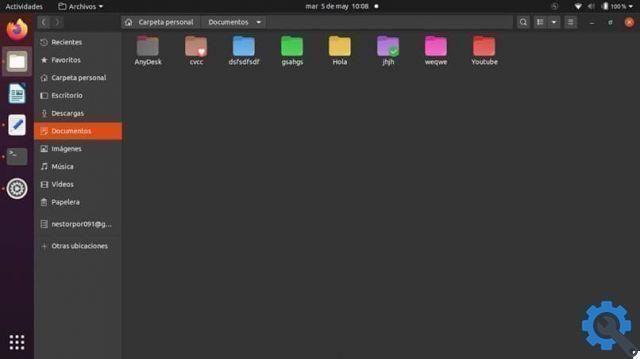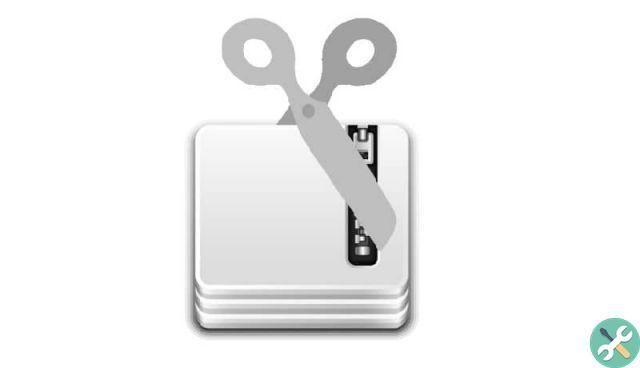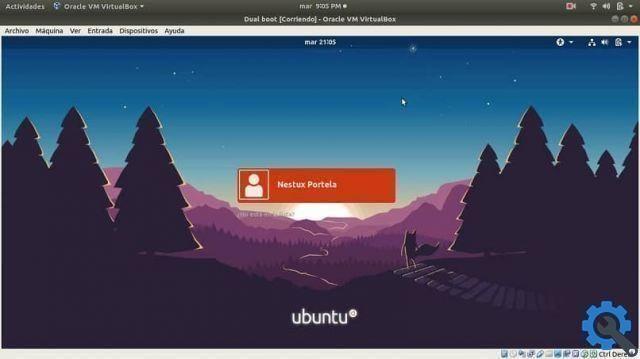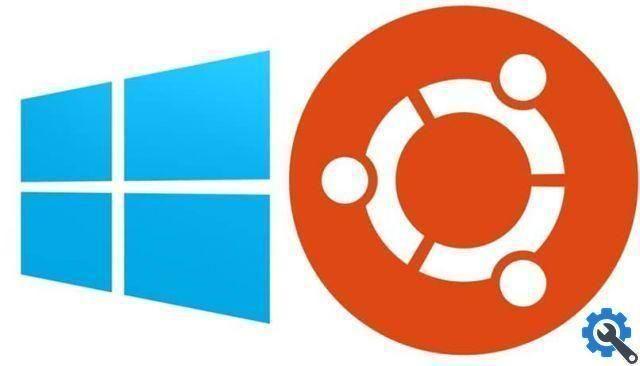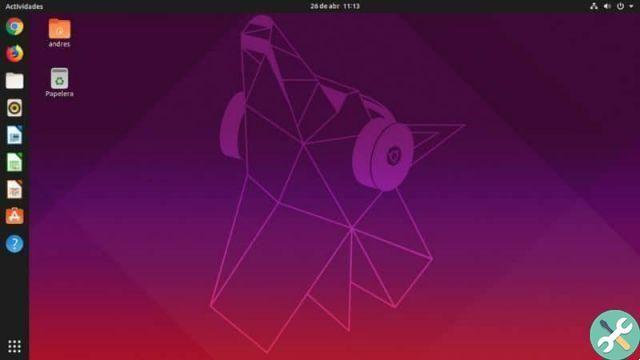How to update Ubuntu system to latest version from terminal? - Step by step
With the Ubuntu terminal we can install packages or programs and run more operations, including the updating to new versions. To successfully update using the terminal follow these steps:
- In case you want to update Ubuntu via the terminal, the first thing to do is open it, you can do it easily by pressing the key Ctrl + Alt + T di configuration. When using this key combination, it should appear on the Ubuntu terminal screen.
- Once we are in the terminal, it will be necessary to write a specific code, in this case write " sudo apt-get upgrade ”(Without quotes) this will indicate to the operating system that you want to perform a general update.
- You will need to press the Enter key to tell Ubuntu to start the system download and update process.
- Wait for the process to complete, which may take depending on the size of the update and internet speed. Once the installation is complete, you need to restart your computer.
Update the Ubuntu OS via system options
It is also possible to update Ubuntu using the tools provided by the operating system itself. This can be particularly useful for novice users, in the same way it is possible to automate the process, to know when there are updates. Follow our guide to properly update Ubuntu OS.
Prepare the update environment
- To follow this method, the first thing you need to do is to press on the Ubuntu start button, here you will find the option Software and Updates. Click on this option.
- Various options and more tabs will appear on the screen, go to the updates tab and click on it.
- Among the different options available in this section, you will find "Notification of a new Ubuntu version." By default the option is for "Long Term Technical Support Versions", you need to change this option to " For each new version ".
- Most likely, the system will ask you for your Ubuntu account password, provide it and click the Authenticate option, then click Close.
If you are having problems with the password, you can always change the forgotten root password in Ubuntu, to continue with this useful tutorial.
Proceed to perform Ubuntu updates
- Go to the start button and click Software update.
- When you perform the previous step, the system will start analyzing the version you currently have of Ubuntu, please wait until the analysis process is finished.
- In case an update is available, the update version, its size data and other information will be displayed on the screen. To install this version, all you have to do is click on the option Install now.
- It is very likely that the system will ask you to enter your password, provide it and click the Authenticate button.
- The update will start downloading, the download time will vary in relation to the internet speed and may take a few minutes or hours, also depending on the size of the update.
Also in relation to updates, it is recommended to know how to repair broken or incorrectly installed packages in Ubuntu from the terminal, as sometimes due to power or internet outages, errors may occur during the update that need to be fixed .

The methods we have mentioned above will be valid for having yours work operating Ubuntu updated and stable at all times. This is something positive enough to maintain the stability of our system and yours good performance, you will also enjoy the new benefits that include the new Ubuntu releases.