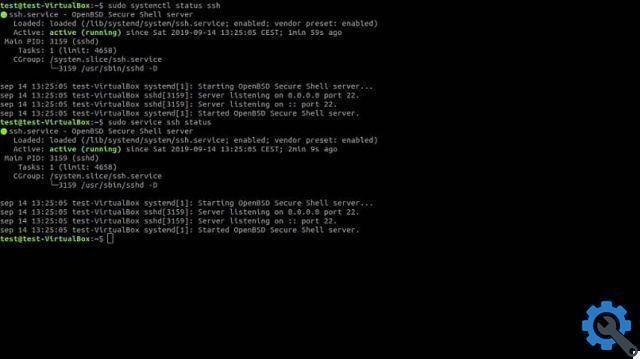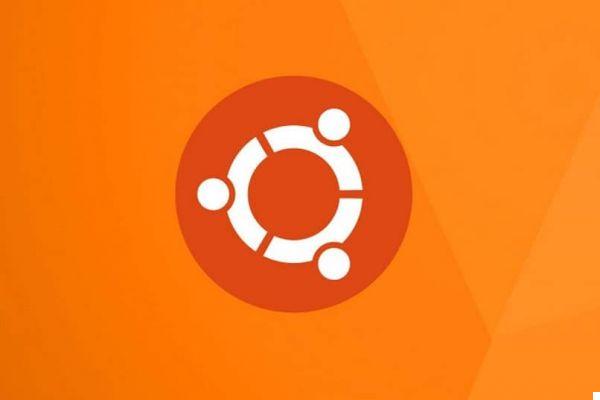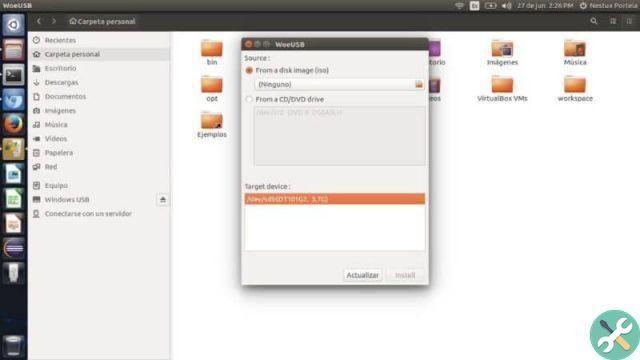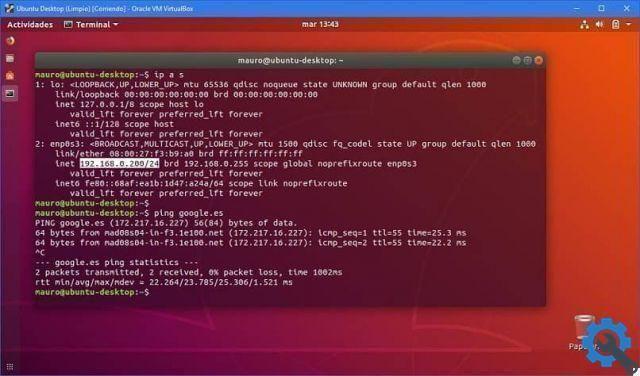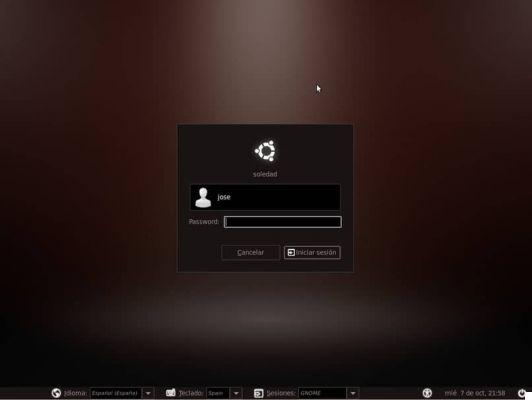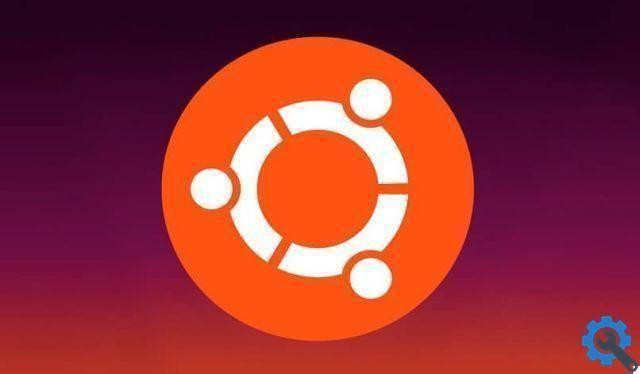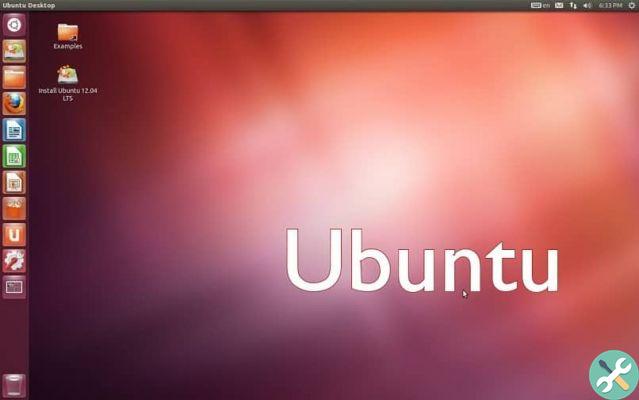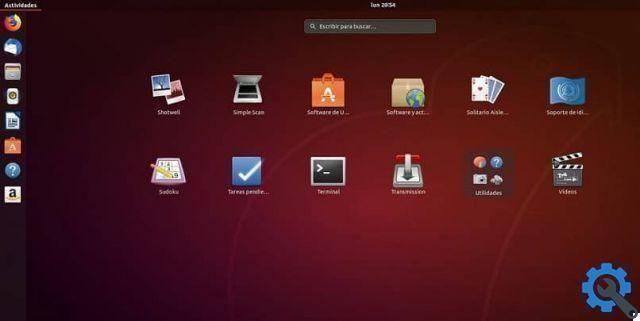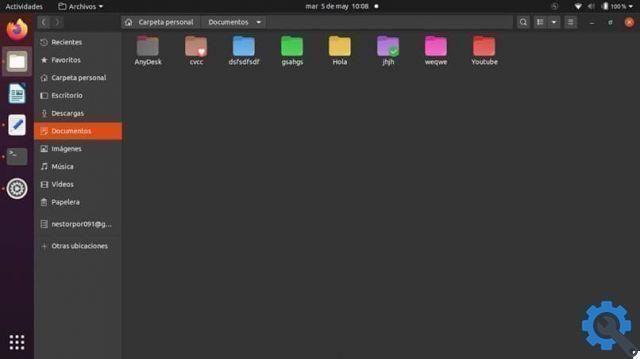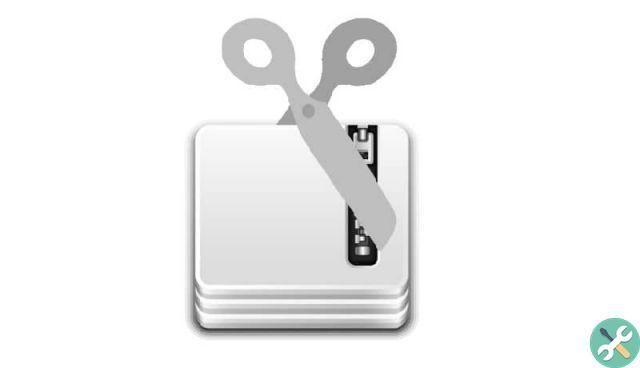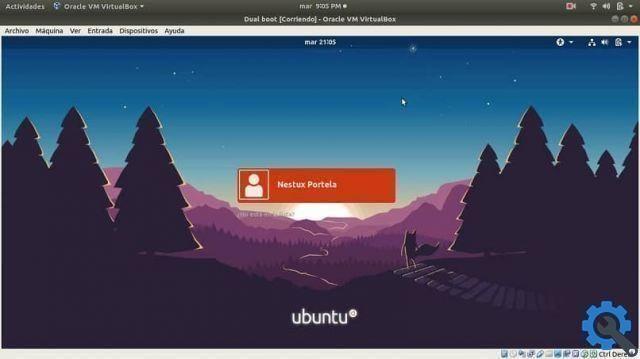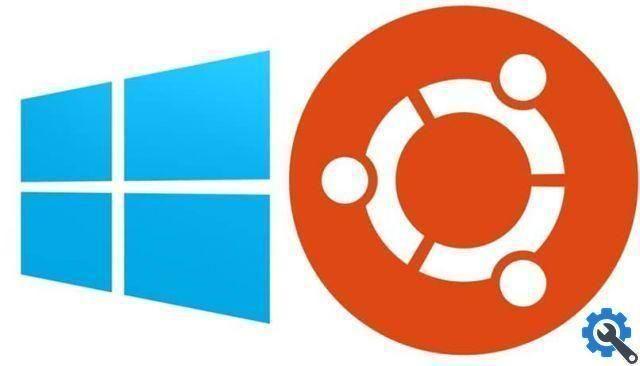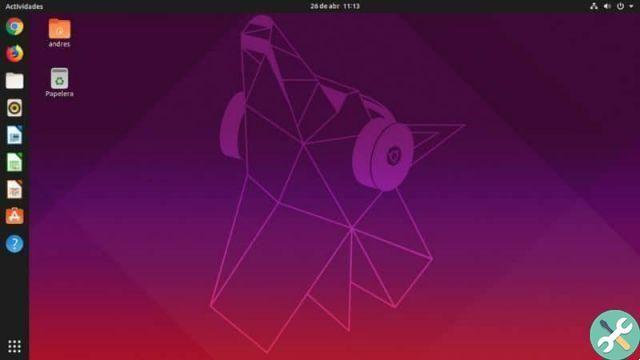How to install Samba on Ubuntu?
In this first part we will show you the instructions you need to follow to install and configure the Samba server in Ubuntu from the terminal . As you can see, it's a simple process.
- First of all you have to open the Ubuntu terminal, for this it will be enough to press the keys Ctrl + Alt + T at the same time. You can also write the word "Terminal" in the search field.
- Now, in the terminal you have to enter the following command “sudo apt-get install Samba”. So you have to wait a few minutes for the download process to finish installing the packages.
- So you can start System Config Samba by simply entering your user password.
Steps to set up a shared folder between Windows 10 and Ubuntu
In this section, you will see the process you need to complete for configure a shared folder between Windows 10 and Ubuntu. You can also have options like connecting Ubuntu to a Windows network with a crossover cable, easily and simply. Once this process is complete, you are almost ready to share files between these two operating systems.
- To get started you will need to create the folder you want to share between Ubuntu and Windows 10.
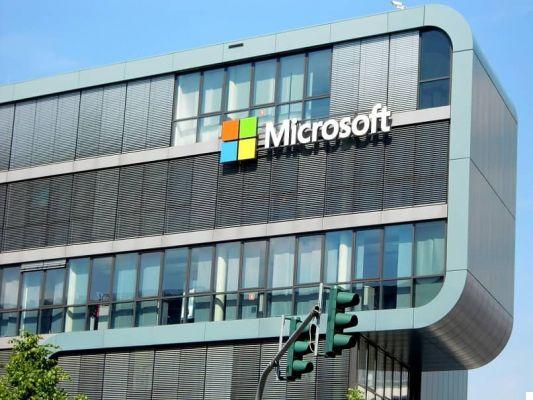
- Then you have to right click on this folder and select the option that says "Local network sharing"
- Then a window will appear under the title “Folder Sharing”. Here you have to click on the option “Share this folder” and then two more boxes will be enabled: “Allow others to create and delete files in this folder” and “Guest access (for people without user account”.
- Remember to activate the two previous boxes and click on the "Create Share" option so you can share this folder.
- Now you will see that another window opens where you need to click on the option “Automatically add permissions”. This will apply the permissions to the folder you want to share.
- Then two arrows will appear above the folder icon, which makes us understand that it has been shared successfully.
How to access Ubuntu shared folder from Windows 10?
Next we will show you what you need to do in order to share files and folders between Windows 10 and Ubuntu using the Samba tool. We invite you to simply follow the instructions to the letter to avoid any problems.
- To get started, you need to press the following key combination at the same time "Windows + R".
- A dialog box will then open for you to run a program using a command. In this case, you need to enter the following command " IP_address Shared_folder_name ".
- To find out the IP address of your computer you can use the “ifconfig” command. Then click on the “OK” option.
- Then we will have access to the shared folder, that is to say that from now on you will be able to access all the contents we define from Ubuntu to Windows .
- Likewise, the files you save to this folder from Windows will be reflected in Ubuntu without any problem.
- In addition, you can also create a shortcut in Windows 10 to quickly consult the files saved in this folder. To do this, you need to right-click on the desktop window and select the “New” option first and then "Connection".

- Now a window will open where you need to specify the folder path. Remember that in this case you have to enter the IP address of your Ubuntu computer name of the shared folder.
- To finish, you need to click on the option "Forward" and in this way you will have successfully completed the process to be able to share files and folders between Windows 10 and Ubuntu.
That's all for today! But remember that you can also install and activate Ubuntu on Windows in just a few steps. In case this little tutorial was helpful to you, feel free to share it with all your contacts, see you soon!